How to set up Stellarium Bot
Stellarium Bot is quite the useful tool for those in the Stellar Lumens network and on Telegram. Stellarium Bot enables users to see all of their wallet activity directly through Telegram.
While it's possible to message @StellariumBot to simply start the bot after following the /start *wallet address* prompt, I'm going to take you through creating a separate group for you and your Stellarium Bot to track your wallet. This will come in handy especially if you have multiple wallets you're looking to keep track of (one wallet per group and create as many as you'd like).
BE CAREFUL. There are imposter Stellarium Bots on Telegram and they will try to prompt you into inputting your secret keys. Once you give them your keys, they will install Vault on your account and drain your wallet. Make absolutely certain you are only using the Stellarium Bot with the username @StellariumBot.
Getting Started:
The very first things you'll need are a Stellar account (https://play.google.com/store/apps/details?id=com.lobstr.client) and a Telegram account (https://play.google.com/store/apps/details?id=org.telegram.messenger).
Once you have a Stellar wallet and have set up an account on Telegram you're ready to begin this tutorial.
Setting up Stellarium Bot:
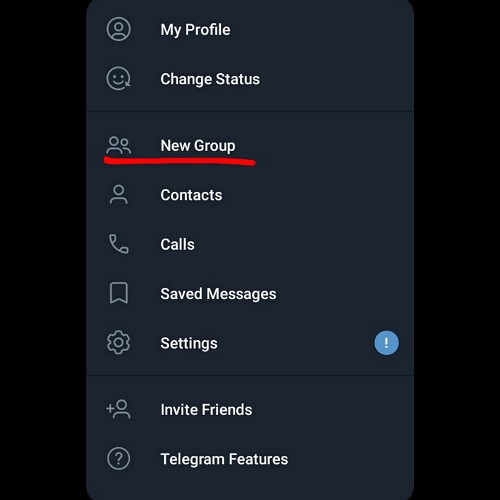
First you'll want to head to the menu section of your Telegram. There will be a tab labeled "New Group". Click that as you will be making a private group between you and Stellarium Bot.
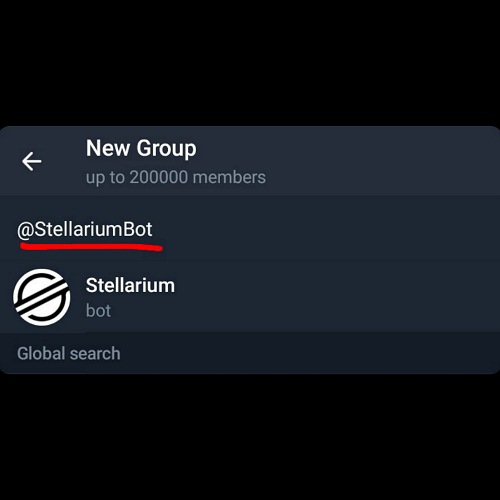
When prompted in the next screen to add users, add @StellariumBot. You only need to add @StellariumBot. Adding anyone else will be inviting them to view your wallet operations. This can come in handy when tracking things like fraudulent operations in scammer wallets, but we're here to get the individual set up. Just add @StellariumBot and head to the next screen.
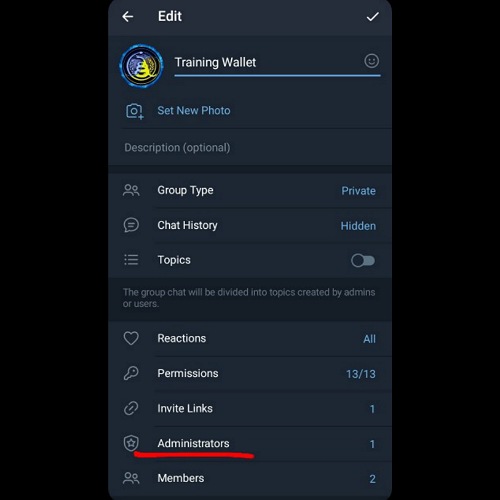
You'll be given a prompt to name the group and add a picture. Here it's your choice. I chose "Training Wallet" and LCS logo for this case. After naming the group you'll be directed to a wide open group chat. Click on the group name at the top of the screen, and then select the pencil in the upper right hand corner. There you'll find the pull down edit menu. For Stellarium Bot to work it needs admin title. So click on "administrators".
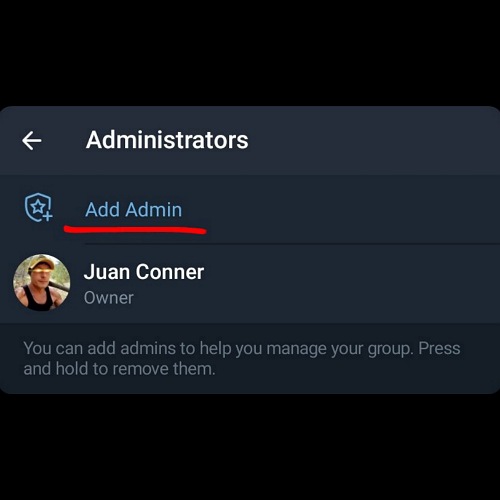
Here it shows me (Juan Conner) as the owner and sole admin. Your Telegram will show your profile as the owner and sole admin. Click on "Add Admin".
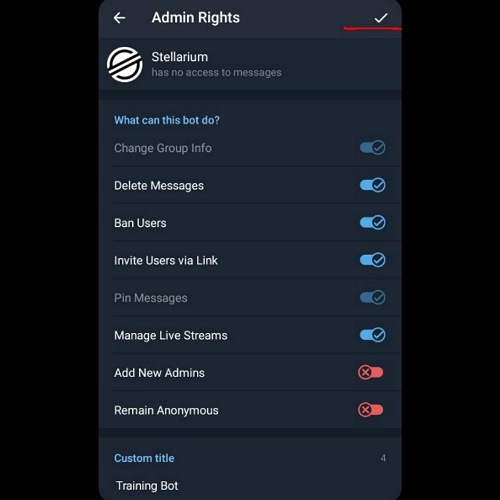
After clicking on "Add Admin" you'll select Stellarium Bot and be lead into this "Admin Rights" screen. The default settings are in the example picture and they're just fine for our purposes. You can add a title to your bot at the bottom of the admin screen. By default it says "Admin", but in this example I named it "Training Bot".
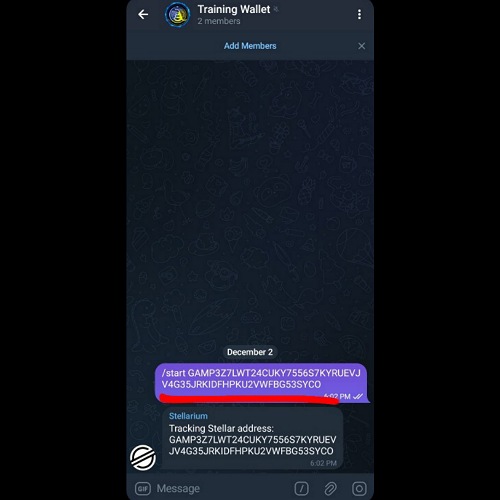
After giving your Stellarium Bot admin rights, you can now start the bot. By giving it the prompt "/start" followed immediately by your wallet address as pictured. Obviously use your wallet address copied from Stellar. Do not input your secret keys. Stellarium ONLY needs your wallet address to start relaying information from your address. If you've set things up correctly, Stellarium Bot will respond by saying it's tracking your wallet.

As you can see in the picture, Stellarium Bot has been successfully set up to track my specific training wallet address set up for test amounts of our Storm of Value Rewarded pools (https://donttreadtoken.com/index.php/tread-lfi-storm-of-value-rewards)
For further help with Stellarium Bot, you can access the menu for commands using the "/help" prompt, and you can check the assets in your Stellar wallet by using the "/info" prompt.
For comments, questions, and any additional help you need, please visit our group at https://t.me/libertycryptosyndicate
